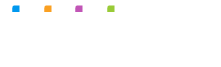Jump to Docs Navigation. A fork is a complete copy of a Pen or Project that you can save to your own account and modify . Your forked copy comes with everything the original author wrote, including all of the code and any dependencies.
Read moreHow do I check my console log?
The console. log(); statement prints anything in the browser console. Look for Developer Tools or Simply Tools menu in all major browsers. If you are using Google Chrome the press Cntrl+shift+j to see console .
Read moreHow do I use console log in CodePen?
In a desktop browser, click the the “Console” button at the bottom of the Editor to open the console . The console will open up at the bottom of the preview panel. If you’ve selected a custom theme for your editor, the console will also use that theme.
Read moreHow do you get the console in CodePen?
In a desktop browser, click the the “Console” button at the bottom of the Editor to open the console . The console will open up at the bottom of the preview panel. If you’ve selected a custom theme for your editor, the console will also use that theme.
Read moreHow do I update CodePen?
If you don’t want to update your project preview on on each save, you can enable a separate Run button in your Project Settings. Set the radio button under “Preview Updating” to “I want to use a run button to update” . After you save that setting, a “Run” button and “Save All” button will appear in the header.
Read moreHow do I use a CodePen code locally?
First go to the Pen you are interested in forking. Then click on the fork button located at the bottom right hand corner. Once you fork the Pen, then it will create a copy for your CodePen account. Make sure to hit the save button and you can start modifying the code from there.
Read moreHow do I run code on CodePen?
By default, every time you save your project runs and automatically updates the preview. You can save and run your project by clicking the “Save All + Run” button in the header . You can also use the keyboard shortcut to save your current file (Command + S for Mac, CTRL + S for PC).
Read more